Setting up Fibo Expansion in MetaTrader 4 and Changing its Settings
The steps below show how to place these levels, how to use this tool and how to change its settings.
How to Add This Indicator on MT4
Steps: This tool is not displayed by default in MT4 settings, if the button does not appear on your MT4, (no need to download this tool) then locate the "MT4 Line Studies Toolbar" shown below and follow the steps discussed below:
1. MT4 Line Studies Tool Bar
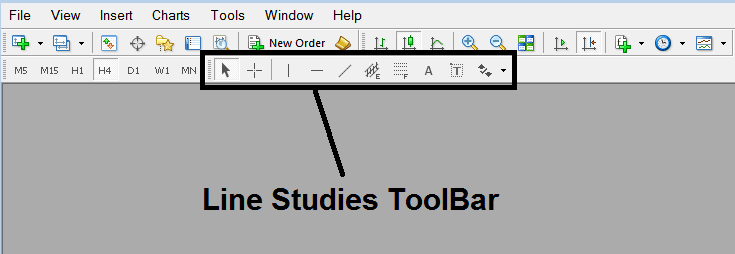
2. Customize Line Studies Toolbar
Right click Customize button (illustrated and shown below) >>> A drop-down menu appears, Select Customize >>>
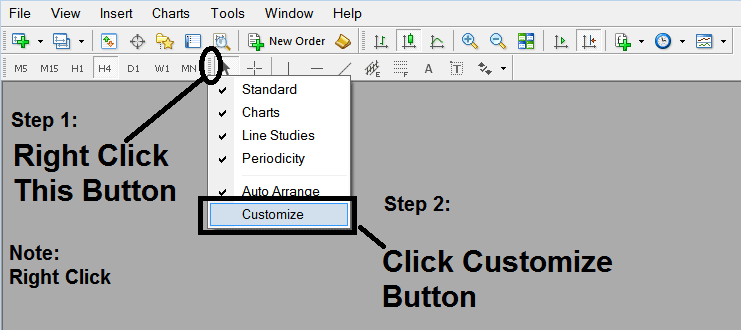
3. Place This Indicator on MT4
Choose the expansion tool from the popup window panel which will then appear >>> Click Insert button >>> Click Close. (Shown Below)
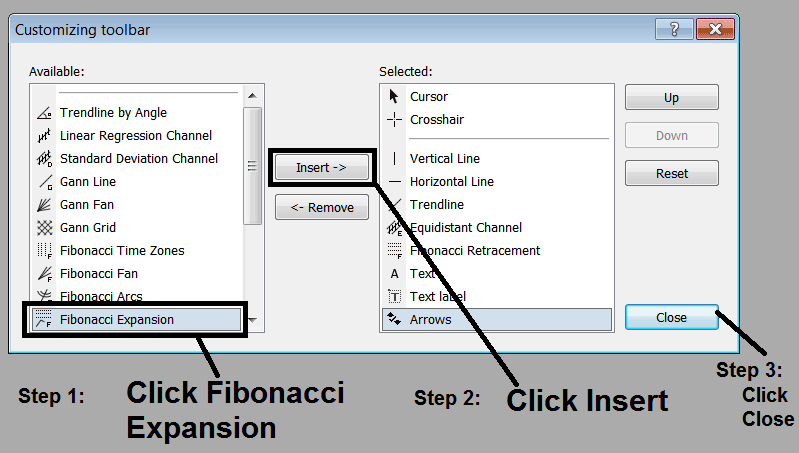
4. Fibonacci Expansion Tool Added
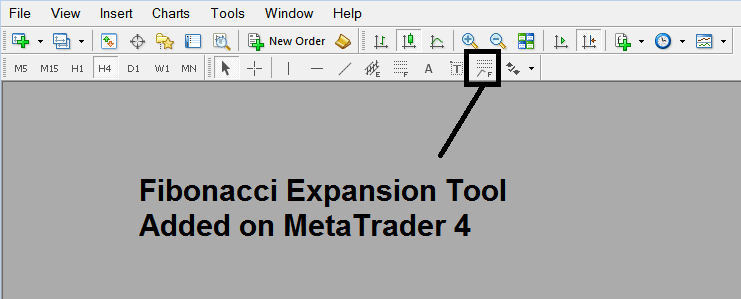
Short Cut of How to Add
You can also use this short-cut instead of the above method, do this:
- Click "Insert Menu"
- Click Fibo
- Click Expansion
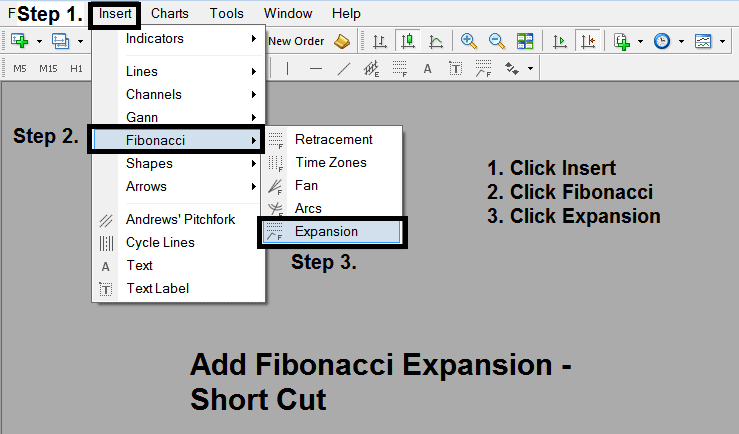
Steps on How to Draw Expansion
Steps. Once you've added this button, you can draw this tool by choosing it and drawing it on a chart. Three points will be marked 1, 2 & 3, choose the Fibonacci indicator, place the indicator on chart point 1 and while still holding down the mouse button key drag the mouse upto point marked 2.
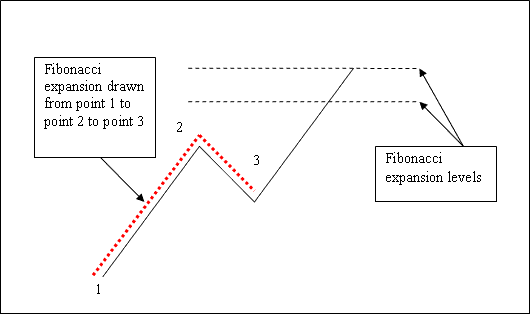
How to Adjust This Indicator on a Chart
Steps. Once you have drawn this technical indicator, you might need to move one chart point or another to the precise position where you precisely want. The 3 chart points are marked 1, 2 & 3 and these are used to change the indicator parameters after this Fib indicator has been drawn on a Bitcoin chart.
To change the indicator parameters: do this, doubleclick the indicator, it appears as dotted lines (illustrated above), 3 cursor points appear that are marked 1 2 3, you can then use these Three points to adjust & fit the indicator accordingly to your chart (just click on the point you want and move it).


